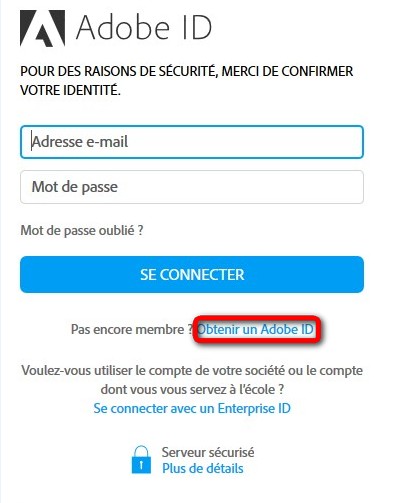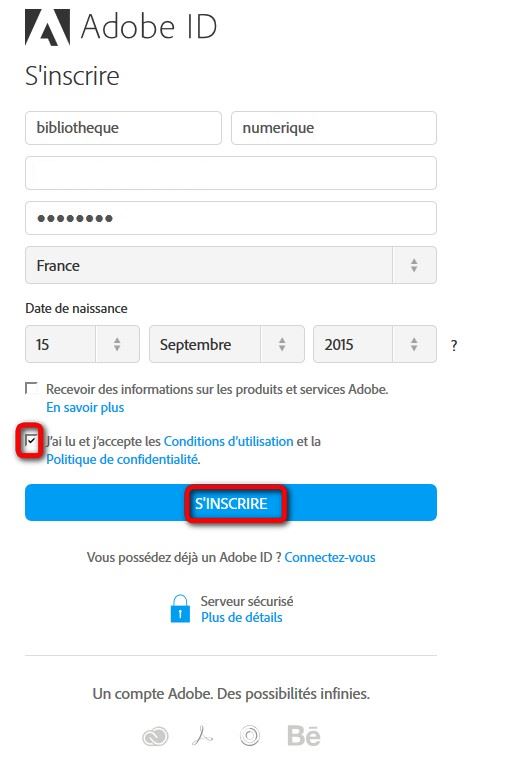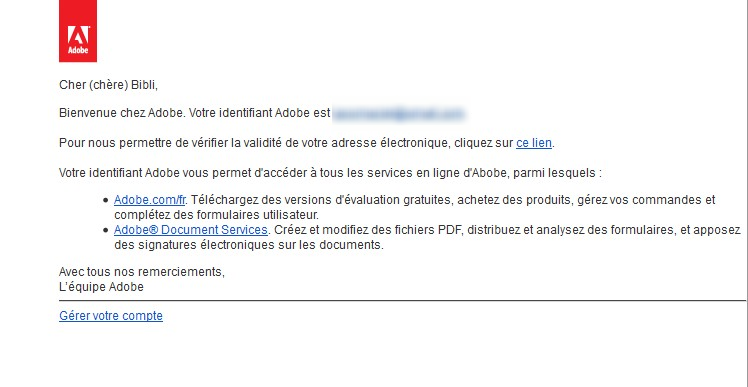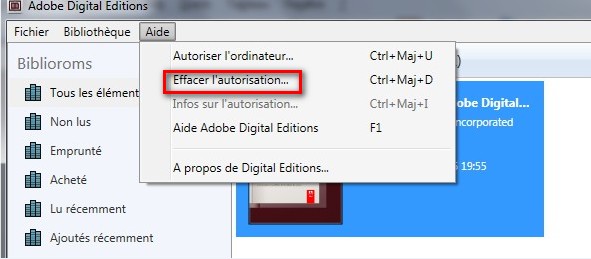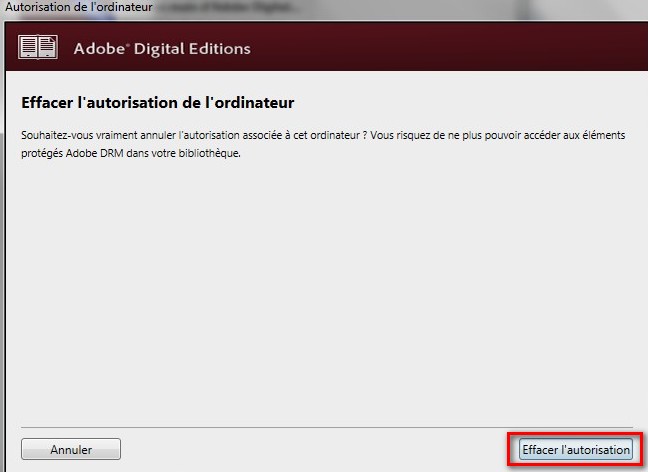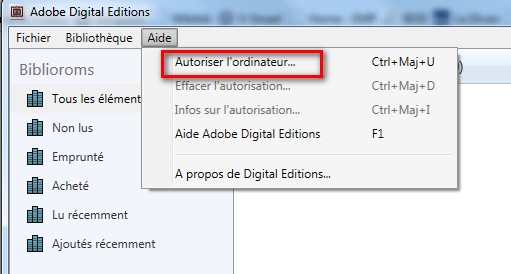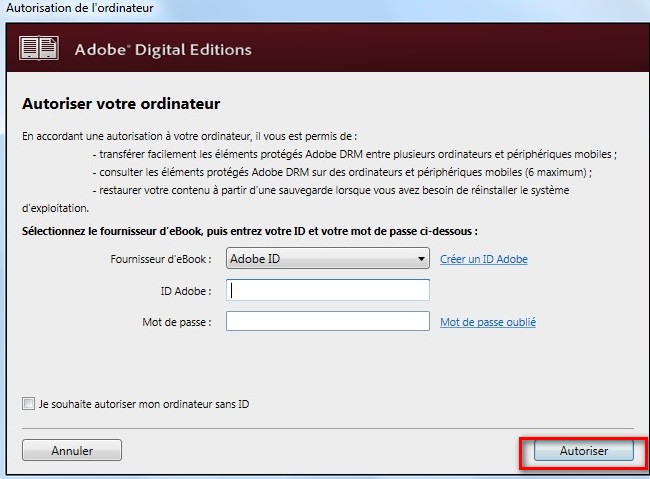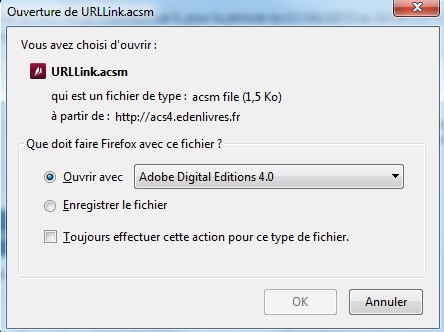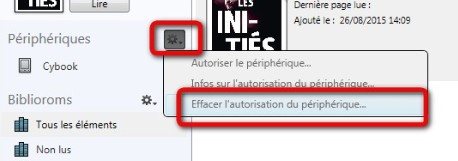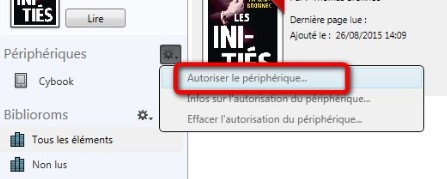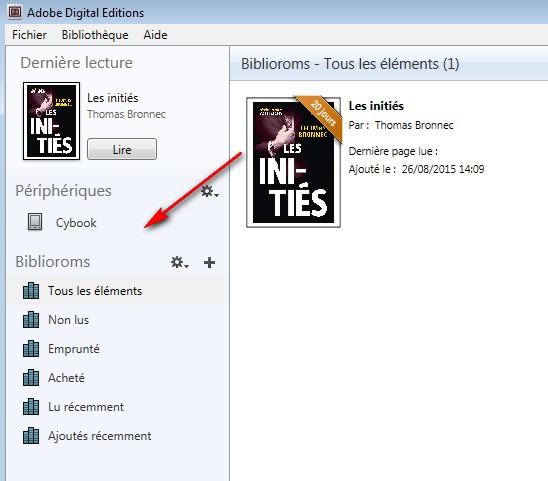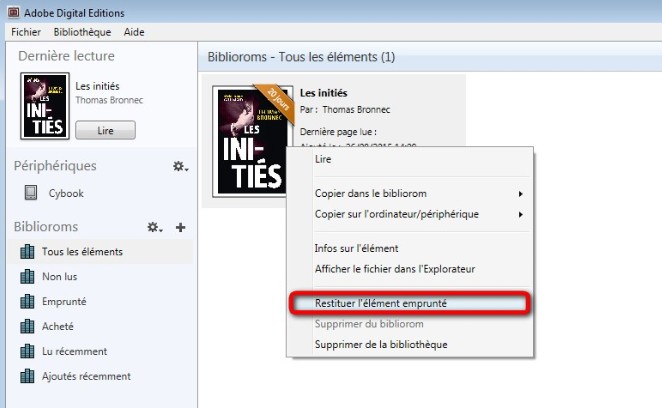Qu’est-ce que le prêt numérique en bibliothèque ?
Le prêt numérique vous permet de lire des livres sur vos supports numériques (liseuse, ordinateur, smartphone ou tablette).
Consulter la liste des livres numériques à lire
Vous pouvez emprunter 5 livres simultanément pour 21 jours. Le prêt numérique n’est pas renouvelable, il vous est possible de rendre vos livres avant la fin de la durée de prêt pour en emprunter de nouveaux.
1 - Lecture sur smartphone ou tablette :
NOUVEAU : vous pouvez maintenant utiliser l'application Baobab sur smartphone et tablette ce qui vous dispense de créer un compte Adobe.
NOTE : le logiciel Baobab possède une fonction de synthèse vocale pour les personnes souhaitant avoir une lecture automatique des livres.
Nous avons également une sélection de livres audio disponibles sur cette page.
A - Méthode simple sans téléchargement
Dans l'application Baobab :
1 - allez dans le menu de gauche (3 barres) et cliquez sur "Ajouter un compte bibliothèque"
2 - tapez DLP et cliquez sur le bouton "Rechercher"
3 - sélectionnez DLP de Loir-et-Cher
4 - dans le nouvel écran, remplissez les champs "Identifiant usager" et "Mot de passe"
- si vous êtes inscrit depuis le formulaire de création de compte et que vous utilisez la colonne 2 pour vous connecter, utilisez le même identifiant (adresse email) et mot de passe que sur notre portail
- si vous êtes inscrit dans les bibliothèques (MTR) du Controis-en-Sologne, Droué, Fréteval, Mer, Collines du Perche, Saint-Aignan et Selles-sur-Cher, utilisez comme identifiant votre numéro de carte lecteur et comme mot de passe votre date de naissance au format JJMMAAAA (jour mois année)
5 - votre compte Bib 7/7 est maintenant connecté dans Baobab
6 - Avant l'emprunt du livre :
1 - choisissez votre application de lecture Baobab dans la liste ou avec le champ de recherche,
2 - créez un mot de passe simple et un indice pour le retrouver.
Ce mot de passe vous sera demandé par l'application Baobab.
3 - cliquez sur le bouton "Emprunter"

4 - ne téléchargez pas le livre, ce n'est pas nécessaire

7 - retournez dans l'application Baobab, sur votre Bibliothèque et cliquez sur le bouton "Récupérer mes prêts". Le livre emprunté apparait directement dans la liste de vos livres. Vous pouvez le prolonger ou le restituer par anticipation.
B - Méthode avec téléchargement
Tutoriel : Emprunter un livre numérique avec Baobab sur Android
Tutoriel : Emprunter un livre numérique avec Baobab sur iOS (ipad ou iPhone)
Avant le téléchargement du livre :
1 - choisissez votre application de lecture Baobab dans la liste ou avec le champ de recherche,
2 - créez un mot de passe simple et un indice pour le retrouver.
Ce mot de passe vous sera demandé par l'application Baobab.

3 - cliquez sur le titre du livre ou scannez le QRCode avec votre smartphone ou tablette

4 - téléchargez le fichier avec l'extension .lcpl et ouvrez-le avec l'application Baobab. Selon votre téléphone le fichier peut être à des emplacements différents (habituellement dans Stockage interne -> Download). Dans Baobab ajoutez le à votre bibliothèque avec le signe + et Importer un fichier.
2 - Lecture sur liseuse :
Tutoriel : Télécharger un livre numérique et le copier sur sa liseuse
Les liseuses Amazon Kindle ne sont pas compatibles.
Les liseuses de la marque Vivlio sont compatibles avec les DRM LCP (utilisées par Baobab) avec tous leurs modèles. La procédure est donc semblable à la lecture avec l'application Baobab. Vidéo explicative sur ce lien.
Les liseuses inkBOOK sont diffusées par ePagine et sont aussi compatibles avec le prêt PNB.
Les liseuses Boox permettent d'installer l'application Baobab par le Google Play Store.
Mode d'emploi détaillé pour la lecture sur les liseuses d'autres marques :
Créer son identifiant Adobe
1. Rendez-vous sur la page de connexion Adobe.
2. Cliquez sur "Obtenir un ID Adobe".
3. Remplissez les champs et cochez : "J'ai lu et j'accepte les Conditions d'utilisation et la Politique de confidentialité", puis cliquez sur "S'inscrire".
4. Connectez-vous à votre messagerie électronique (avec l’adresse que vous avez renseignée ci-avant), vous y trouverez un mail de confirmation de votre inscription. Cliquez sur le lien de validation pour qu'elle devienne effective.
5. Conservez vos identifiants : adresse mail + mot de passe, vous en aurez besoin pour lire vos livres numériques empruntés.
Vidéo :
End FAQ
Comment lire un livre numérique sur liseuse ou un ordinateur ?
Ce mode d'emploi s'applique à toutes les liseuses sauf les modèles de Sony et Amazon.
Première étape : installer Adobe Digital Editions sur votre ordinateur. Cette application permet d'ouvrir les livres numériques et de les transférer sur votre liseuse.
- Téléchargez Adobe Digital Editions version 3.0 , (uniquement pour Windows) et installez le programme
Vidéo :
2. Afin de lire les livres empruntés il faut en quelque sorte autoriser votre ordinateur à le faire. Pour cela, cliquez sur Aide > Effacer l'autorisation. Au préalable, l’autorisation accordée par défaut est uniquement valable sur votre adresse IP, et ne vous permettra pas de télécharger par la suite un livre numérique sur un autre support que votre ordinateur
3. Puis, cliquez sur Aide > Autoriser l'ordinateur. Choisissez le fournisseur Adobe ID, renseignez votre adresse mail (ID Adobe) et votre mot de passe. Cliquez sur Autoriser
Vidéo :
Emprunter un livre numérique et le lire sur votre liseuse
1. Connectez-vous au Portail de votre médiathèque. Lorsque vous êtes sur la fiche descriptive du livre numérique que vous souhaitez emprunter, cliquez sur le bouton "Emprunter", puis téléchargez le document (grâce à l'URL donné)
Sélectionnez dans la liste Adobe Digital Edition et choisissez un mot de passe et un indice pour le retrouver :

2. Une pop-up vous propose d’ouvrir ou de télécharger un fichier URLlink.acsm. Choisissez Ouvrir avec Adobe Digital Editions. L'historique de vos prêts, disponible dans votre compte adhérent, inclut le lien pour télécharger à nouveau le livre emprunté. Vous pourrez donc ouvrir le livre sur un autre appareil si vous le désirez. Mais attention : il faut que cet appareil soit autorisé avec le même identifiant Adobe.
3. Adobe ajoute automatiquement le livre emprunté à la bibliothèque du logiciel.
Vous pouvez maintenant lire le livre sur votre ordinateur dans Adobe Digital Editions ou le transférer à votre liseuse.
Vidéo :
Transférer un livre sur votre liseuse
1. Ouvrez Adobe Digital Editions. Connectez votre liseuse à l'ordinateur grâce au câble USB fourni avec la liseuse.
2. Comme nous l'avons vu plus haut vous devez maintenant autoriser votre liseuse avec le même identifiant Adobe que le logiciel. Dans Adobe Digital Editions, dans le champ Périphériques, puis cliquez sur Effacer l’autorisation du périphérique
3. Toujours dans le champ Périphériques, cliquez sur Autoriser le périphérique
4. Dans le champ Biblioroms > Tous les éléments, sélectionnez le livre que désirez transférer et glissez/déposez-le sur votre périphérique
5. Votre livre est transféré sur la liseuse ! Vous pouvez débrancher la liseuse de votre ordinateur et lire votre livre de n'importe où.
Vidéo :
Retourner un livre emprunté dans Adobe Digital Editions
Sélectionnez le livre à retourner et faites un clic droit avec la souris. Sélectionnez Restituer l’élément emprunté puis, sur la prochaine fenêtre, cliquez sur Restituer. En quelques minutes, votre retour est traité et le livre disparaît de votre bibliothèque.
End FAQ
Comment lire un livre emprunté sur Kindle ?
A ce jour, malheureusement, l'offre de liseuse Kindle d'Amazon ne supporte pas le format EPUB. De fait, il est impossible de lire un livre emprunté sur ce support.
End FAQ
Solutions pour quelques problèmes :
Que faire si la liseuse refuse d'afficher le contenu d'un livre ?
Le logiciel Adobe Digital Edition 4.5 est parfois source de dysfonctionnements pour l'affichage des livres sur la liseuse. Si vous avez le message : "Votre liseuse n'est pas autorisée à ouvrir ce livre" alors que vous l'aviez copié en passant par ADE et en ayant bien vérifié les autorisations de l'ordinateur et de la liseuse, il vous faudra sans doute faire quelques manipulations listées ci-dessous :
1 - supprimer (supprimer seulement, pas rendre) l’ouvrage dans votre logiciel et votre liseuse
2 - supprimer le dossier My Digital Editions dans le dossier Mes documents de votre ordinateur Windows
3 - désinstaller Adobe Digital Editions 4.5. et installer Adobe Digital Editions 3.0 (que vous pouvez télécharger depuis le lien : http://download.adobe.com/pub/adobe/digitaleditions/ADE_3.0_Installer.exe
4 - rentrer son compte Adobe ayant servi à l’emprunt des livres précédents. Pour ce faire, aller dans la bibliothèque du logiciel, appuyer alors sur les 3 touches du clavier: CTRL + MAJUSCULE + D. Sur la fenêtre qui s'affiche, choisir Effacer l'autorisation puis cliquer sur OK. Cliquer ensuite sur Aide, puis Autoriser l'ordinateur. Dans la fenêtre qui apparaît, saisir l’identifiant Adobe et le mot de passe.
5 - télécharger à nouveau les livres depuis votre compte
Si cela ne fonctionne toujours pas ou que vous souhaitez des informations complémentaires, un formulaire est à votre disposition.
End FAQ
Que faire si ADE affiche le message "error check activation" ?
Après un changement de version d'Adobe Digital Editions, et notamment le remplacement par une version plus ancienne, il peut arriver que s'affiche le message "error check activation" signifiant que le logiciel ne parvient plus à gérer les autorisations de comptes Adobe.
Vous devrez supprimer manuellement le paramétrage de l'autorisation après avoir fermé ADE.
Sous Windows :
1. Faire la combinaison de touches Windows + R (ou menu Démarrer et Exécuter)
2. Dans la boîte de dialogue "Exécuter" taper regedit et presser Entrée. L'éditeur de registre s'ouvre.
3. Sur le côté gauche de l'éditeur de registre repérer la clé de registre suivante :
HKEY_CURRENT_USER\Software\Adobe\Adept
4. Faire un clic droit sur la clé Adept (dossier) et choisir Effacer.
5. Cliquer sur OK pour confirmer.
6. Relancer ADE et refaire l'autorisation de l'ordinateur puis de la liseuse.
Plus d'informations sur regedit : https://fr.wikihow.com/ouvrir-Regedit
Sous MacOS :
1. Cliquer sur le Finder.
2. Presser la touche Option (Alt) et sélectionner Aller dans la barre de menu du Finder. Cela fait apparaître l'entrée cachée Bibliothèque dans le menu Aller.
3. Cliquer sur Bibliothèque.
4. Aller dans "Application Support/Adobe/Digital Editions" et supprimer le fichier “activation.dat”
5. Relancer ADE et refaire l'autorisation de l'ordinateur puis de la liseuse.
End FAQ